Sage 50 is integrated with Zahara using our SmartSync on-premise tool that can be installed on a PC or server on your network connecting to both Sage 50 and Zahara.
SmartSync will not only sync vendors and coding from Sage, but it will also listen for new invoices selected for export in Zahara. With Zahara’s AutoPilot and auto exporting of invoices, true automation and straight-through-processing can be achieved.
To install SmartSync head to the Business Settings> Integrations page and select Sage 50 (Not Sage 50 CSV). You will notice the SmartSync section. From here, you can download SmartSync.
Installation Procedure
If you require SmartSync to be installed and you are a Sage 50 (UK) user, this guide is for you and will explain the process and the steps you need to take before the installation.
Installation Server
We will need to install SmartSync on a Windows PC or Server. This server should be on 24 x 7 and be a reliable device.
It must have the Sage 50 client software installed. So this means the same software you use for Sage is required on the device.
Installation Checks
You will need full admin rights to your PC or Server with no group policies preventing a clean install.
You will need to create a dedicated Sage username and password that SmartSync can use. Make a note of this.
Assisted Installation
Should you require installation assistance, it is best to raise a support-ticket with our support team and they will send you the most up to date booking link, to allow you to book in a mutually convenient time.
Settings
There are a number of configuration settings that need to be set as part of the setup that affects the structure of Zahara. This includes how departments are used and other mappings. It’s important for you to know how to set SmartSync up in advance and it’s preferable to avoid unwinding previous or aborted installations.
Sage Drive
If you use Sage Drive / Sage RDA – ie your Sage files are stored in Sage’s cloud; then we need to make you aware of the propensity for data corruption when using our SmartSync tool. This can be mitigated by exporting invoice data to CSV and importing into Sage manually. The syncing elements will work correctly (SmartSync reading from Sage) but the writing elements will be disabled. If you want to use SmartSync with a two way sync and continue to use Sage RDA then we will insist on an enhanced support contract to cover the likelihood of data corruption and the remedies that will entail.
Downloading SmartSync
From the Business Settings, Integration tab; choose the Download SmartSync link as shown below. You will need to choose your version of Sage 50. We support the latest and two previous versions.
Now run the installer on the designated server or PC with the permissions already set. Follow the installation Wizard. If prompted for an Api Key; use the one shown above the download link.
SmartSync is a chargeable extra. Although you can use it and set it up for 30 days; you will need to agree a support plan with us for continued use.
Installation errors – If you receive any errors when trying to install SmartSync; check permissions. Read the last section in this help article next.
Profiles
SmartSync uses profiles. Once installed and as part of the setup, a profile will be created. You can have multiple profiles. Typically with Sage 50; you will have one per Sage Company.
To edit a profile, select the relevant profile, select the “Select an Action” drop-down underneath and choose edit.
SmartSync Configuration
Tabs
Tab 1 – Zahara
The first tab is all about your connection to Zahara.
First off the Zahara tick box needs to be enabled if you plan to use Zahara.
Secondly, enter your API key – you will find this in Zahara in Admin > Settings – it’s the tenancy API key we require.
You should now see a list of the available Business Units in your tenancy – click the relevant one
You now have some options to choose
Download invoices raised in Zahara | Any invoices manually created in Zahara will be downloaded to the local database and most likely posted into Sage 50 (assuming Sage 50 is being used) |
Upload PDF’s to Zahara | Used with SmartInvoice, any invoices processed in SmartInvoice, will have the PDF’s uploaded into Zahara within the Zahara invoice record. |
Enable workflows in Zahara | Invoices will respect the default workflows set in Zahara for the Division or invoices will use the pre-set approval workflow set in SmartInvoice |
Force workflows in Zahara | If an invoice PDF fails to upload temporarily, the workflow will be attached once the PDF subsequently uploads. |
Batch Sizes
The batch sizes determine how many invoices will be downloaded from Zahara. Use the default setting unless prompted to make a change by the support team.
Help
Notice how when settings are changed; the help section on the right-hand panel adjusts.
Tab 2. Sage
The Sage tab controls all of the settings around Sage 50. First off; enable Sage 50 if you are a Sage user.
Sage Path
Secondly, enter the path where SmartSync can find your Sage data. This is typically:
C:\ProgramData\Sage\Accounts\
As per the install guide for SmartSync, this cannot be
- Sage 50 Cloud / One Drive
- A Network share
It must be a UNC path or a local path
Get Sage Companies
If you have the correct path and Sage Data Objects (SDO) has been enabled; SmartSync will now show all the available companies provided all is well when you click “Get Sage Companies”
select the company you wish to map/connect with
Sage Credentials
We recommend you create a dedicated username and password for SmartSync to use for Sage. Enter these and click Test Connection
You now have some options to choose from:
Skip Invoice Posting –
This means that invoices will be uploaded into Zahara from say SmartInvoice but will never be posted into Sage using this SmartSync profile. This may be used if you have a multi-user environment and want to run multiple personal SmartSync with only one posting invoices into Sage.
Ref:
You can choose how to populate the Ref field in Sage 50. This could be:
Blank – Nothing
Zahara ID – A unique number
Invoice Number – The invoice number
Ex-Ref:
The ex ref is used in numerous ways and we offer:
- Blank
- Invoice Number
- Zahara ID
- Purchase Order Number
- Supplier Account Reference
- Supplier Name
- Project Code
Export PDF to Memo field of Supplier:
With this enabled, the PDF of the invoice will also be filed in the Supplier memo field. As standard, we also put a document link into Sage 50 as well as linking back to Zahara.
Compress Line Items
With this enabled, line items are consolidated down to nominal codes/department IDs etc. Our algorithm flattens the invoice down to the minimum number of line items you can have with unique coding.
Sync suppliers Since
This date field enables staging of suppliers in Zahara and then only new ones added to Sage since a certain date.
Invoice & Invoice Line Narrative
This allows you to build up the invoice narrative with the fields available in Zahara. Remember you have limited characters to play within Sage so keep it simple.
Invoice Document Link
This is set by default to take you to the respective record in Zahara.
Sync Nominal Control Codes
Sage Departments
Sage departments are used in an arbitrary way. You can choose how you want your Department ID populated from the Zahara invoices
- Zahara Divisions – populate the respective ID in the Division in Zahara
- Zahara Projects – the Project code will need to match your Department ID
- Zahara Costs Codes – A very obvious choice if you don’t use Sage projects.
Create Supplier in Sage
- On invoice posting
- During Data Sync
Sync Overrides
If Zahara is already set up, just the way you want it, it may be that you don’t want to download all of the Department information (Department ID’s) from Sage. You can turn this off.
Enable Exchange Rate Postings
SmartSync will download and keep updating Exchange rates on a daily basis. This means when posting multi-currency invoices we can pass over the exchange rate to Zahara as well.
Tab 3 – Database
On this tab, you can create an Access database or there will be a connection string for the SQL server.
The Mappings File is the all-important file that decides the behaviour of SmartSync – it could be you keep the profile on a shared drive.
Tab 4 – Settings
Custom business name
This is useful in SmartSync if you want to have your business name recognised by a shorter word or another value.
PDF Path
This is the path where the PDF documents of the invoices will be held – they are usually placed here by SmartInvoice pending upload into Zahara.
Clear successfully uploaded PDF’s
You can choose to have the cache of PDF’s cleared. You can enable this and have the folder purged regularly. Alternatively, you can keep this store forever.
Invoice Amounts Tolerance
We recommend leaving this at 2 pence. It provides leeway when line items and VAT amounts are marginally off.
Sage 50 Disputes
There are 4 options here that you can use. This will determine when an Invoice is posted to Sage 50 and whether it will be placed on Dispute. Our thinking here is that a newly created invoice from SmartInvoice can be placed in Sage immediately on dispute. Following approval in Zahara, it can be taken off dispute.
- Enable Sage 50 disputes – leave blank if you don’t want to use this feature
- Enable dispute approvals in Zahara – You will need to tick this if you want the approval to determine taking off Dispute
- Post to Sage 50 if not disputed – if the invoice is set to “Not Dispute” in SmartInvoice, it will go straight into Sage 50
- Take off dispute if approved in Zahara – Following approval, the dispute flag will be taken off.
Our preferred method is to not use this feature and use Zahara for approvals and logic/rules in Zahara to determine when the invoice is exported.
Read-Only Mode
Depending on the settings, it could be SmartSync is set into Read-Only mode.
Tab 5 – FileDirector
FileDirector is our document management system. If you are a
FileDirector user, this could be relevant to you.
Tab 6 – Schedule
On this tab, we can set the schedule for how often SmartSync will check for invoices and carry out a full sync with Sage. You also have the option of specifying when invoices will be exported into Sage – perhaps when Sage isn’t being used.
Tab 7 – Logging
We recommend you leave this as Event Viewer. You can find SmartSyncs trace in Event viewer and you will be able to see clearly what any issues are – like cannot connect or SDO error.
Tab 8 – Run Sync
Here you can force a Sage / Zahara sync. We recommend you skip Sage invoices – otherwise, you could wait a very long time for historic invoices to download out of Sage.
Tab 9 – Default Tax Code
Once you have synced with Sage you need to set the Default Tax Codes – one for each rate. Select from the left and move over to the right.
Tab 10 – Project Status
Here you can override Sage project mappings – assuming you use Sage Projects.
Tab 11 – Profile Settings
Here you can rename the profile and set how long you wish to retain auditing data. Zahara logs can become very large so don’t set this for more than 3 months if you are a high volume user (1000+ invoices per month)
Departments & Zahara
Sage departments are used in an arbitrary way. We have a variety of customers and we have seen Department ID’s used for Projects as well as the intended design of allocating spending per business department.
Because the DepartmentID is a line-level analysis field, Zahara can accommodate or align with it in several ways including:
- Zahara Division
- Zahara Projects
- Zahara Cost Codes
The Projects and Costs codes were designed to align with Sage users that have Projects enabled – Projects in Sage 50 generally have the Project Code and a Cost Code on each line item.
If you don’t use Sage Projects but you do use Departments in Sage 50, Zahara’s Cost Codes will be a better alignment. These are also line-item fields.
Zahara’s Divisions are the natural groupings of people inside the organisation and the Divisions are important because this is where approval processes are stored. If Zahara’s Divisions align perfectly with Sage Departments, then use them instead.
Setting the departments correctly in SmartySync
You have the choice in SmartSync of using the three available options in Zahara as your line item level Sage Department ID.
For Projects and Costs Codes, you will just need to make sure the code field in Zahara is populated with the same Codes you have in Sage Departments ie 101, 102, 999 etc
If you wish to use Zahara’s Divisions, then you need to populate the ‘Division ID’ field with the relevant Sage Department ID as shown below:
All of this is important if you are to use SmartSync to post invoices created in Zahara and to see them in Sage, coded perfectly. Once you have decided on which value in Zahara will represent the Department ID in Sage, you can make the correct setting in SmartSync and test the outcome.
Suppliers & Zahara
Syncing suppliers with Sage 50
If you have SmartSync installed, you can set up a supplier sync and set how often suppliers are synced. But first, you need to ask yourselves where you want suppliers to be originated? Sage 50 or Zahara.
Zahara is far more flexible because it’s multi-user meaning users with the right permissions can create suppliers. You can also create a Microsoft Flow or Zapier to alert you when a new supplier is created in Zahara allowing you to validate them. But if a supplier is created in Zahara, it will need to end up in Sage 50 as well. The good news is that as from Jan 2019 – 1.4.0.9 and above, if you use the latest version of SmartSync then the supplier can be created in Sage 50 as part of an invoice posting. This would then work as follows:
- A user creates a purchase with a new supplier
- Optional – alert finance via a Flow / Zap of this
- Purchase is approved
- PO sent to the supplier
- Optional – receipting of the order
- Invoice recorded and matched
- Invoice approved / pre-approved / – as per the workflow
- or Invoice rejected
- Invoice is exported to Sage 50
- New supplier detected – supplier created in Sage 50
- New invoice recorded for this supplier
If you prefer to originate the supplier in Sage 50 then you need to run the supplier sync in SmartSync and set the timing of that based on how many suppliers per day you create. Our advice is to manage your supplier list carefully as this is the number 1 cause of fraud in any business.
Bad suppliers in Sage
As part of the sync, Zahara will bring overall suppliers from Sage 50. If you have disabled suppliers in Sage, we will respect that setting and bring over the disabled suppliers and they will remain disabled in Zahara. But, if you have 3000 suppliers in Sage 50 and only want 300 of them in Zahara, we have a small problem. Zahara can’t tell which are your good ones and which ones are legacy. In that situation, you should do the following:
- Compose a CSV file of your good suppliers
- Turn off supplier syncing in SmartSync – we will tell you how or do that for you
- Delete all suppliers in Zahara – assuming you can because you haven’t already raised orders against them*
- Import the good suppliers
* If you have already gone live with Zahara then manually select the suppliers you wish to delete. There is a multi-select option in Zahara suppliers to do this as a batch.
Troubleshooting
Problem | Resolution |
Invoices are not being posted from Zahara | Check that the SmartSync Profile is running. Launch SmartSync and just double check that it says that the profile is running. If it is, stop and start the profile and see if that resolves your issue. You can also restart the SmartSync service in Windows Services, look for the “Click2Scan SmartSync Service” |
Suppliers are not being uploaded to Zahara | Check that the SmartSync Profile is running. Launch SmartSync and just double check that it says that the profile is running. If it is, stop and start the profile and see if that resolves your issue. You can also restart the SmartSync service in Windows Services, look for the “Click2Scan SmartSync Service” |
Still Unsure?
SmartSync has a log of everything that it does within your Windows Event Viewer. This will usually highlight what issues the system is experiencing which can enable our support team to quickly diagnose what might be causing you issues.
You can get access to Event Viewer by simply search for it in the Windows Search Box in the bottom left-hand corner of your screen or by heading to Windows Icon>Windows Administrative Tools>Event Viewer.
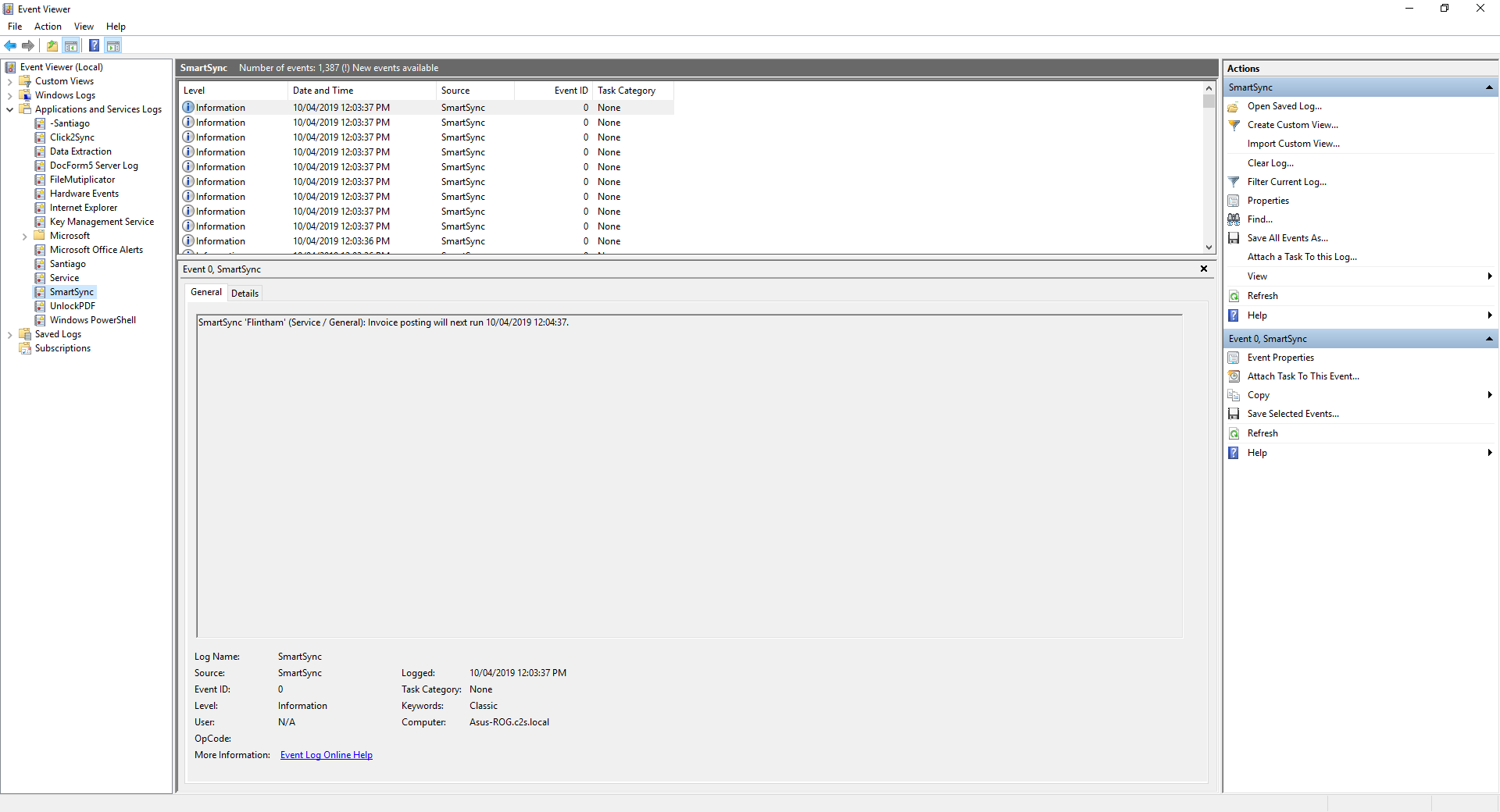
SmartSync’s log is available on the left-hand side under Applications and Services Logs.
There should be a large number of entries highlighting everything SmartSync has done recently. On the right-hand side, you can select “Save All Events As…”
If you provide this file to the support team, they will be able to get a better understanding of the issue without ever needing to access your PC/server.
SmartSync Service
Make sure your SmartSync service is running. If nothing appears to be happening, check the services
Click your Windows start button, click Search and then Services
The Services Applet will launch
Look for the Click2Scan SmartSync service – make sure it is running
Invoices not posting to Sage 50
Service isn’t running
If you have selected your invoices for export and they haven’t changed from Orange in Zahara, you need to check SmartSync and see why it hasn’t picked them up. The most obvious reason for this is that the Windows service is no longer running. Check the service is running.
You can also force SmartSync to run by clicking the Run Now (Play icon) button.
This should force the invoices to be collected and passed to Sage 50.
A user account is locked
Another reason for failed communication with Sage is the user account we use – perhaps called Zahara – has got locked. The best solution there is to log into Sage with it. If Sage reports it’s in use, you can close the connection. This will resolve the issue.
Installation errors
If you are trying to install SmartSync and it keeps crashing then there is almost certainly a permissions issue and possibly the software cannot write to the C:\Public\ folder. SmartSync needs to create a folder and files in this location:
Experience has shown that a Group Policy exists preventing this or the application isn’t being installed with elevated Admin rights.
Alternatively / similarly, the installer may find the permissions are preventing the Windows service from being installed as well.
A resolution to this issue is to create the folder structure manually. You can use the following method to resolve
- Head to C:\Users\Public
- Create a folder called “Click2Scan” and open this created folder
- Create a folder called “SmartSync”
- Re-run the SmartSync installer to see if the issue has been resolved