Closing an Order
You can close an order in two different ways:
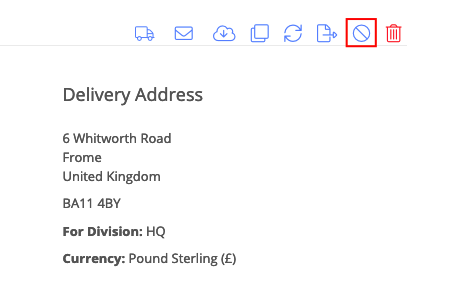
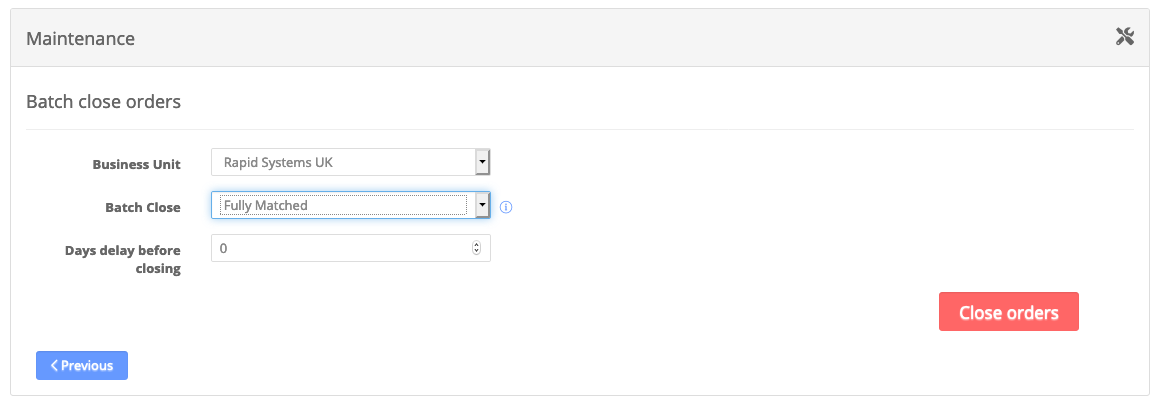
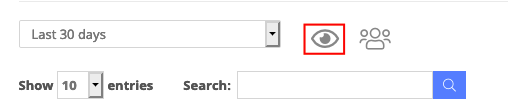

1. Individual orders
2. Batch close orders
Why would you want to close an order though?
When you bring up the order list, you are shown by default Open orders. Closed orders are hidden. This makes for a more efficient list view.
When creating an invoice, you are also presented with a list of open orders. A shorter, filtered list might be preferable.
When to close an order?
An order is effectively completed when the goods have been delivered and an invoice has been recorded against it. There is little requirement from that point onwards to go back to the order. Closed orders can be re-opened of course and the history viewed, but generally when the order is idle it's a good time to close it.
Closing Orders
You can close an order individually by clicking the close icon, as show below:
You can also use the maintenance area - in Admin > Settings
Here you select the Business Unit and then what you want to close orders for and then the criteria.
There is no batch undo on this so choose wisely!
The Fully Matched option has a criteria of
- Fully matched with an invoice
- The invoice has been exported
- There has been no activity for 20 days
You can override the 20 days by adding your own number in the "days delay before closing box"
Finding & Opening Orders
To open an order, head to your Order Lists and click the "Show Closed Orders" Icon as shown below
Make sure the date is sufficient enough to cover the date of the order - ie Last 12 months or All.
Now search for your order.
You can open the order by clicking the Open Order button
Related Articles
Automatic Closing of Orders
You can automatically close orders with two criterias 1. No activity for 90 days 2. Fully Matched and 20 days have passed. To enable either of these, per Business Unit, head to Business > Settings > Maintenance You will see the functionality there. A ...Editing an order
Documents > Purchase Orders > PO Number Click the PO number from the list view to go into the Purchase Order. You have a list of 'document actions' in the top right. You can edit an order by selecting the 'Edit' option. If set, any editing of the PO ...Duplicate Order Prevention
Business > Settings > Validation Using some very clever logic, we have the ability to “suggest” to the person raising an order that this may be a duplicate. If enabled, similar orders are compared and the user alerted. This is a simple feature you ...Supplier acceptance of order
We have two ways for a supplier to accept an order. The first is very easy, you can add Accept / Reject buttons to the supplier email template. The second is more sophisticated. It requires the supplier to digitally sign your terms and conditions ...Creating a purchase order
Creating your order The video below shows you how to create a purchase order. You can create a purchase order in two ways. You can either go to Documents > Purchases and click "New Purchase Order" or you can click + > New Purchase Order on the ...